
Ce mardi 8 février est consacré au Safety Internet Day, une mobilisation partout dans le monde autour de la sécurité des données et des outils sur Internet. Tout est une question de sensibilisation et diverses opérations sont organisées un peu partout en France notamment par l’entremise notamment de Tralalère, l’association qui coordonne la journée dans l’Hexagone et a mis depuis longtemps en place le programme « Internet sans crainte » pour rassurer les parents face à l’utilisation des nouvelles technologies par les plus jeunes.
Pour cette nouvelle édition, Apple s’est associé à Tralalère afin d’organiser toute la journée dans ses Apple Stores des sessions Today at Apple autour des bons gestes à avoir sur le net, mais aussi avec les différents appareils, comment se former aux outils pour évoluer en toute sécurité. Différentes actions d’informations et de sensibilisation sont même prévues entre les deux partenaires au-delà de la simple journée auprès du personnel éducatif et des écoliers aussi. Ce jour, une liste d’applications pour protéger ses données en ligne, mais aussi à destination des plus jeunes, sera proposée sur l’App Store.
De l’importance de bien configurer l’appareil de son enfant dès sa mise en route
Mais au-delà de cette simple journée dédiée, il est important de bien sensibiliser parents et enfants aux risques de naviguer sur le net, d’utiliser des applications, notamment alors que les plus jeunes ont leur premier smartphone ou tout simplement accès à des appareils bien plus tôt qu’avant.

Pour avoir l’esprit plus tranquille lorsque votre enfant dispose de son propre appareil mobile, rien ne vaut un peu de préparation et d’explications en amont.
Pas de raison de le « fliquer », mais tout est question de lui faire confiance en l’aidant à configurer son appareil, en justifiant de certains réglages pour son bien-être numérique et sa sécurité aussi sur Internet.
Si votre enfant a hérité d’un iPhone, iPad ou iPod touch, il est important de bien le configurer avant de le lui donner. Apple a mis en place tout un protocole de paramétrage pour sécuriser l’utilisation, la superviser et l’accompagner. On vous explique les gestes de base à avoir quand vous mettez l’appareil entre les mains de votre enfant.
Créer un identifiant pour votre enfant
Si votre enfant a moins de 13 ans, il ne peut pas créer un identifiant Apple lui-même (à moins de mentir sur son âge, mais c’est mal…). Cela n’est autorisé en France qu’à partir de 15 ans. Si vous avez vous-même un identifiant Apple, vous pouvez donc créer un compte familial et y ajouter des membres, et ainsi créer un identifiant pour votre enfant.
Sur iPhone/iPad/iPod touch :
- Allez dans Réglages et sur votre nom
- Activez le Partage familial et cliquez sur Ajouter un membre
- Allez sur Créer un compte pour enfant et suivez les instructions.
- Configurez l’identifiant avec une adresse email (de votre enfant si possible) et surtout la bonne date de naissance de l’enfant. Attention : elle n’est plus modifiable par la suite.
Sur Mac :
- Cliquez sur le menu Pomme / Préférences Système
- Allez sur Partage familial et appuyez sur le bouton « + »
- Allez sur Créer un compte Enfant, configurez-le avec une adresse email et surtout la bonne date de naissance. Attention : elle n’est plus modifiable par la suite.
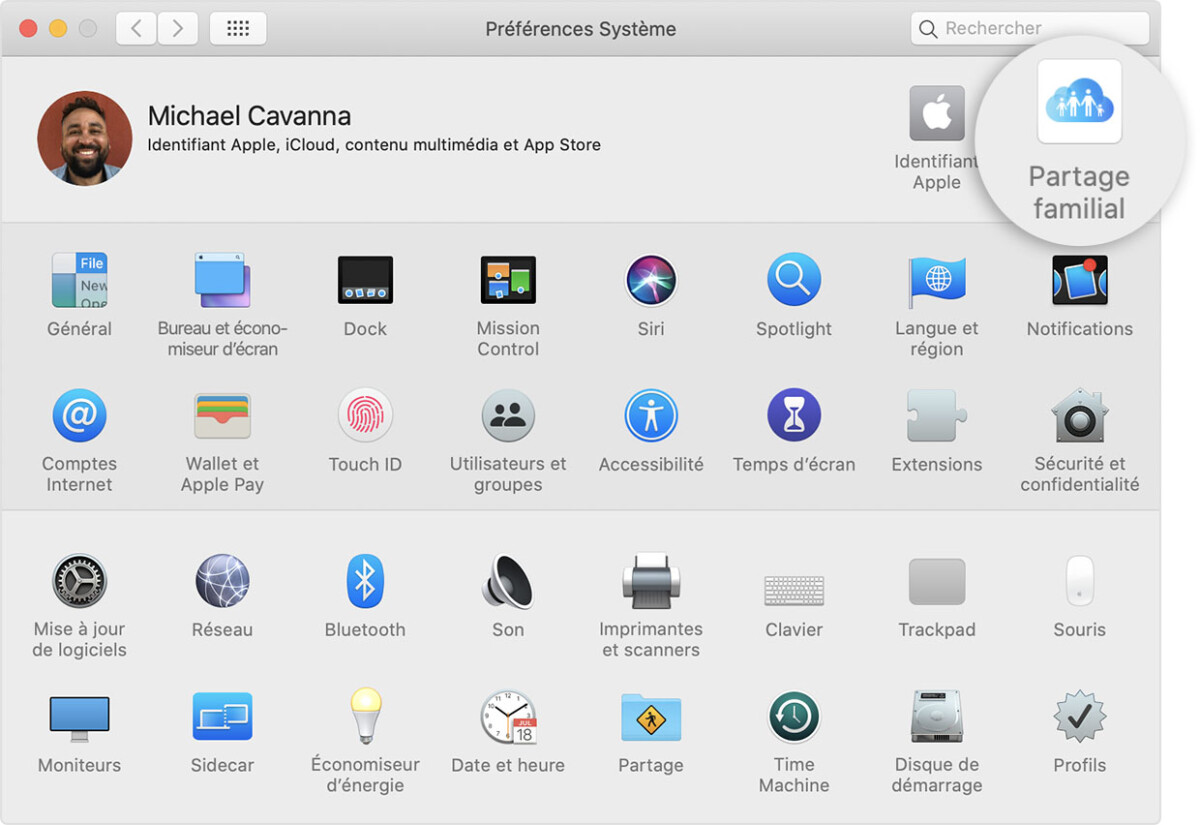
Votre enfant peut ensuite utiliser l’iPhone ou l’iPad comme n’importe quel autre utilisateur (Touch ID ou Face ID, code d’accès, etc.). Certains usages peuvent en revanche être paramétrés par les parents.
Pour aller plus loin
Apple Watch : les parents peuvent maintenant garder un œil sur leurs enfants
Configurer le partage familial


Achetez le nouveau Pixel 9a et recevez jusqu’à 415 euros en échange d’un téléphone éligible (prime promotionnelle de 150 euros incluse). Offre valable jusqu’au 12/05.
Première chose à faire, configurer correctement le partage familial. Cette option sur l’iPhone de la personne responsable (un adulte) accepte jusqu’à six membres (administrateur compris) et permet de partager des abonnements (Apple TV+, Apple Music, Apple Arcade), des applications, des achats sur iTunes, Apple TV, ou des ouvrages sur Apple Livres.
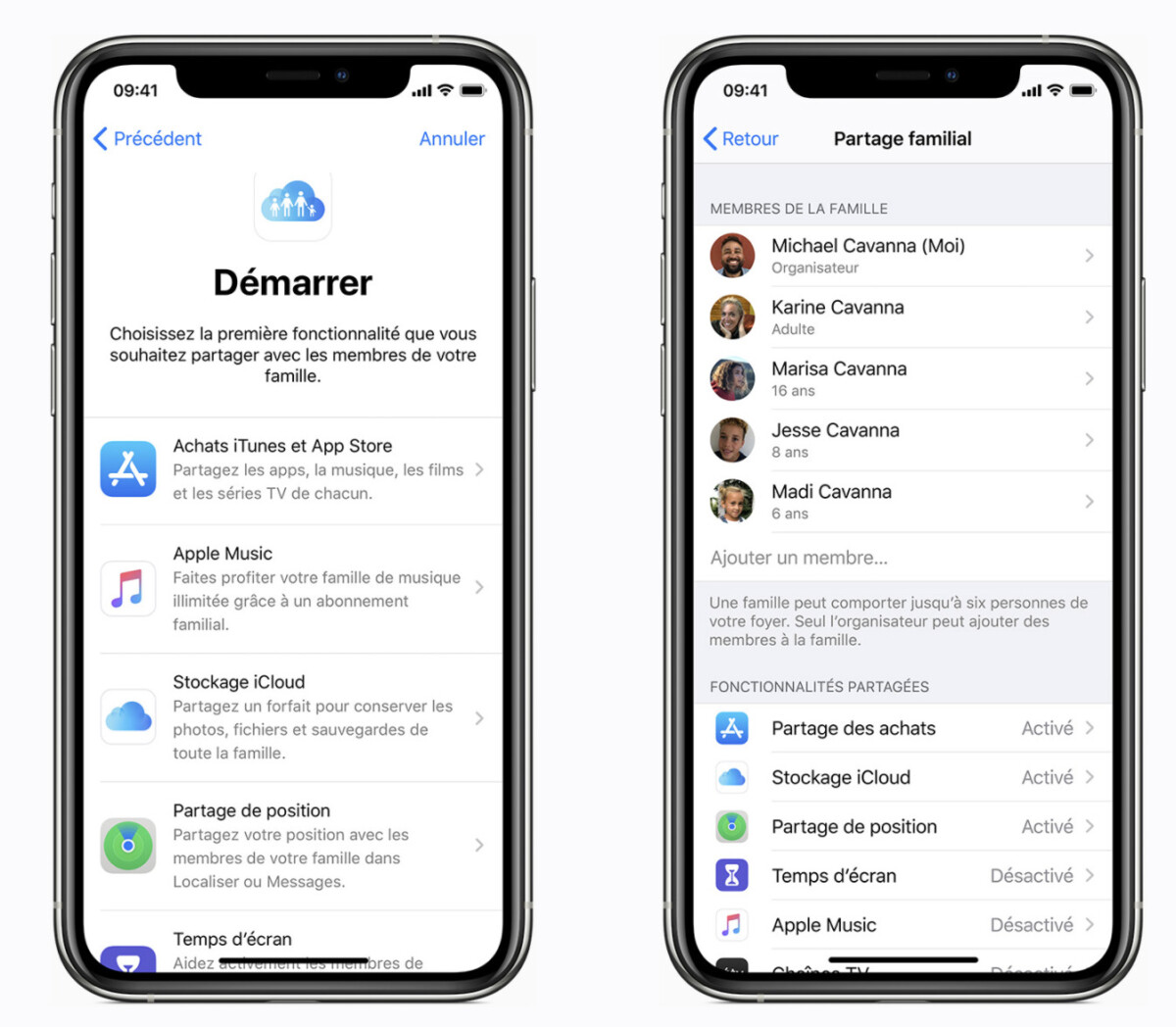
Mais parmi les autres avantages, il y a aussi la géolocalisation possible des membres sur une carte (en donnant l’autorisation), la recherche des appareils en cas de perte sur une même carte via l’app Localiser (même plusieurs heures après la fin de la batterie). Cela peut s’avérer pratique pour être rassuré sur la position de votre enfant. Pensez pour cela à activer l’app Localiser sur son appareil.
Activer la demande d’autorisation d’achat
Vous pouvez superviser les achats d’applications de votre enfant, même les applications gratuites, en activant Demande d’autorisation d’achat. Que ce soit pour des apps, des morceaux de musique, des films ou pour souscrire un abonnement, il devra alors vous envoyer une demande à valider sur votre iPhone, iPad ou Mac. L’article peut ensuite être téléchargé.
Cela vaut pour toute nouvelle demande, mais pas pour un achat partagé ou une mise à jour. Le responsable familial ne recevra alors aucune demande, tout comme avec l’utilisation par l’enfant d’un code dans l’App Store.
L’option est activée par défaut pour les enfants de moins de 13 ans. Mais elle peut l’être aussi pour les plus grands. Il suffit de la configurer dans l’onglet Partage familial > Demander l’autorisation d’achat et de sélectionner le membre de la famille concerné.
L’application achetée par l’enfant et téléchargée peut être partagée comme n’importe quel achat avec le reste du groupe familial.
Configurer le contrôle parental
L’iPhone comme l’iPad ou l’iPod touch ne permettent pas de créer un compte enfant spécifiquement ou plusieurs profils sur un même appareil. En revanche, vous pouvez activer une sorte de contrôle parental qui va fixer certaines restrictions de contenus ou de paramétrage, mais aussi de confidentialité.
Cela va passer par la partie Temps d’écran pour définir la gestion de l’iPhone ou l’iPad de l’enfant, mais aussi tout ce qui touche à la confidentialité des données et contenus.
- Allez dans Réglages > Temps d’écran
- Choisissez l’appareil « Cet [appareil] est à mon enfant »
- Définissez un code d’accès pour empêcher toute autre personne que le parent ou tuteur de modifier les réglages (modification du code, des identifiants, des forfaits, etc.)
- Renseignez vos identifiants Apple s’ils vous sont demandés pour confirmer la gestion du compte
- Allez dans Restrictions relatives au contenu et à la confidentialité pour régler. Vous pourrez alors définir vos autorisations (achat d’apps, suppression, achats intégrés, mot de passe exigé, sites web autorisés, accès au Game Center, etc.), mais aussi définir une liste d’applications autorisées ou non.
Vous pouvez restreindre certains types de contenus (musique, podcast, clips vidéo, films, séries TV, livres, apps, etc.) en fonction de l’âge. Pour les sites web, il est possible d’interdire des sites pour adultes ou bien de définir une liste de sites qui sont autorisés/interdits. De même, l’utilisation de Siri peut être proscrite ou limitée.
Dans la partie Confidentialité, il est possible de restreindre certaines fonctions : la localisation par des apps ou des sites, l’accès aux contacts, à votre bibliothèque musicale, aux rappels, au calendrier, aux photos, au Bluetooth, au micro, interdiction également de réglages publicitaires.
Sachez que vous pouvez à tout moment désactiver le code sur l’appareil de votre enfant depuis vos Réglages > Temps d’écran > Nom de l’enfant.
Gérer le temps d’écran
Pour limiter le temps d’écran de vos enfants, vous pouvez activer l’option sur son appareil ou sur le vôtre en cas d’option Partage familial activée. Temps d’écran permet aussi de définir un temps d’usage autorisé, de limiter l’accès à certaines applications ou certains sites web pour l’enfant, mais aussi les personnes qui peuvent contacter l’enfant. Cela limite également les droits de modification des paramètres par ce dernier.
- Allez dans Réglages > Temps d’écran
- Activez Temps d’écran
- Sélectionnez Cet [appareil] est à moi ou Cet [appareil] est à mon enfant
- Validez
Vous fixez un créneau horaire (Temps d’arrêt) durant lequel tout accès à l’appareil peut être bloqué, ou une partie (vous pouvez laisser certaines applications actives et/ou certains contacts autorisés). Dès que l’enfant s’approche de la durée fixée, un message le lui rappelle et il peut demander du temps supplémentaire à son parent.
En allant dans Réglages > Temps d’écran > Voir toute l’activité, vous obtiendrez aussi un rapport en temps réel des usages de l’enfant en fonction des apps, des sites web… qu’il a utilisés. Si vous avez activé Temps d’écran pour vous aussi, apparaîtront sur votre iPhone, iPad ou Mac les deux graphiques pour la semaine écoulée ou par jour (option Partager les appareils activée).
Si vous n’utilisez pas le partage familial, vous pouvez gérer Temps d’écran depuis l’iPhone ou l’iPad de l’enfant tout en mettant un code de sécurité pour qu’il ne puisse pas modifier les options.
Miser sur le mode Concentration
Le mode Concentration est arrivé avec iOS 15. Certes, il n’est pas spécifiquement dédié aux enfants, mais il peut être une bonne solution pour instaurer des plages de concentration quand ils doivent travailler, réviser, se reposer ou couper toute utilisation. Vous pouvez fixer les options (contacts autorisés, apps autorisées, durée, etc.) depuis les réglages de l’appareil de l’enfant et donc ensuite empêcher leur modification.
Pour aller plus loin
Comment configurer Concentration sur iPhone et iPad (iOS 15) ?
Pour aller plus loin
Nouvelle loi sur l’obligation de proposer un contrôle parental : quelle application choisir ?
Chaque matin, WhatsApp s’anime avec les dernières nouvelles tech. Rejoignez notre canal Frandroid pour ne rien manquer !




















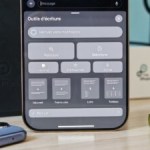












Ce contenu est bloqué car vous n'avez pas accepté les cookies et autres traceurs. Ce contenu est fourni par Disqus.
Pour pouvoir le visualiser, vous devez accepter l'usage étant opéré par Disqus avec vos données qui pourront être utilisées pour les finalités suivantes : vous permettre de visualiser et de partager des contenus avec des médias sociaux, favoriser le développement et l'amélioration des produits d'Humanoid et de ses partenaires, vous afficher des publicités personnalisées par rapport à votre profil et activité, vous définir un profil publicitaire personnalisé, mesurer la performance des publicités et du contenu de ce site et mesurer l'audience de ce site (en savoir plus)
En cliquant sur « J’accepte tout », vous consentez aux finalités susmentionnées pour l’ensemble des cookies et autres traceurs déposés par Humanoid et ses partenaires.
Vous gardez la possibilité de retirer votre consentement à tout moment. Pour plus d’informations, nous vous invitons à prendre connaissance de notre Politique cookies.
Gérer mes choix